- Could Not Write Installation Information To Disk Yosemite 10.10
- Could Not Write Installation Information To Disk Yosemite Valley
- Could Not Write Installation Information To Disk Yosemite High Sierra
- Could Not Write Installation Information To Disk Yosemite National Park
How To Create a Bootable OS X Yosemite USB Installation Disk
Ever wondered how to create a bootable USB for installing OSX 10.10.5 (Yosemite)? Well I did and here is how it is done and it is not all that hard.
Prepare USB drive for OS X Yosemite Open Disk Utility from 'Applications' 'Utilities' or press 'cmd+space' keys form keyboard to find 'Disk Utility'. Plug the external USB drive into Mac (make sure you save your stuff from it). Once you attached the USB drive, it will shown on the left panel of Disk Utility.
So at school the next day I wiped my hard drive and tried the reinstall. Now it is telling me that it 'Could not write installation information on disk. Contact AppleCare.' This might just be the WiFi at my school as it does have its restrictions. I will try it at home later but I was posting this in case it this is not the issue. Insert the USB storage in your PC's USB port and select it from the left bar of Disk Utility. Now click on Erase option so that you get rid of already installed stuff. You should use USB Disk having minimum 16GB free space for Yosemite installation. Under 'Erase', select 'Mac OS X Extended (Journaled)' and give the drive a suitable name. For a walkthrough of creating a bootable OS X Mavericks USB install drive, click here. Here is our brief walkthrough for making an install drive: 1.) Open the DiskMaker X disk image (.dmg) file and you will get a window with the application and a shortcut to the Applications folder. The easiest way to burn Yosemite onto a disk is through a free app called DiskMaker X. Download the Yosemite installer and DiskMaker X, if you haven't already. (At the time of this writing, you'll.
First part is to go to the App STore and download OS X Yosemite. This will take awhile to complete as it is a 5.27 GB download. While that is downloading you can get your 8 GB or higher USB key inserted and ready.
Once the download has completed the installation screen will come up. Do not click on anything but you can minimize the screen and open a terminal. Go > Utilities > Terminal.
First we need to know what the volume name is for the USB key. You can easily get this from the terminal or take the name showing on the desktop when you inserted the key and OS X mounted it and add /Volumes to the name. If you want it from the termoinal just type mount and look for the information. Google web browser free download. In this example mine is called /Volumes/OSX
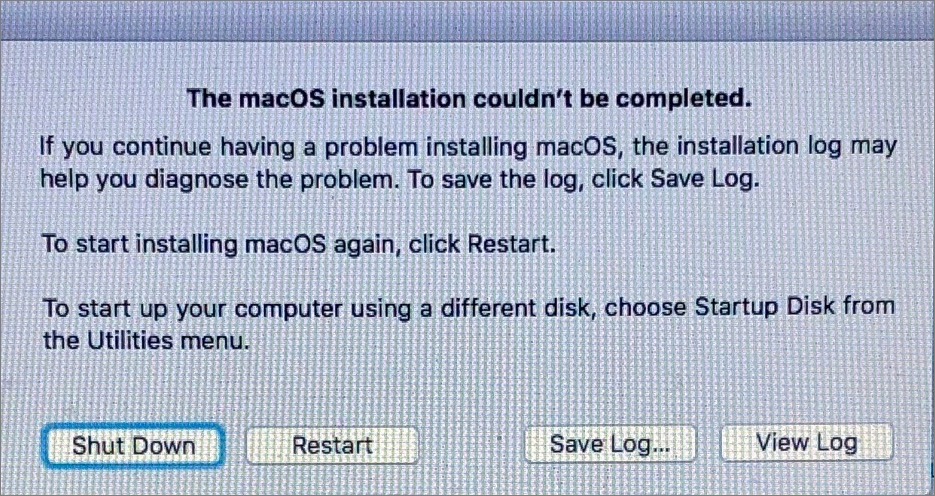
Next change into the directory: Google chrome offline setup download full version free.
cd'/Applications/Install OS X Yosemite.app/Contents/Resources/' |
At this point we are ready to run the createinstallmedia command. The syntax is createinstallmedia -volume -applicationpath -nointeraction. So our final resut is that below.
$sudo./createinstallmedia-volume/Volumes/OSX-applicationpath'/Applications/Install OS X Yosemite.app'-nointeraction |
Could Not Write Installation Information To Disk Yosemite 10.10
It will take some time for it to complete, but afterwards you will have a bootable install disk for Yosemite.
Could Not Write Installation Information To Disk Yosemite Valley
Google desktop search android. Finally you can exit the Yosemite installer and it will delete itself from your system.
Could Not Write Installation Information To Disk Yosemite High Sierra
Leave a Reply
Could Not Write Installation Information To Disk Yosemite National Park
This site uses Akismet to reduce spam. Learn how your comment data is processed.
